Maybe you’ve already read my previous guide on how to make money with Instant Articles and Facebook Audience using your WordPress site.
If you haven’t had the chance read it yet, then go ahead and take a look.
Here’s the link: How to get Started with Facebook Instant Articles and Make Money
Now, I know there’s been many changes going on with Facebook Instant Articles and the whole Facebook platform over the last few months. We’ve all witnessed how Facebook has been keeping this trend of making changes very often since a couple of years ago.
I also know there are many questions about Instant Articles and the new policies that Facebook has been implementing over the last few months. Many people have got their access to the platform restricted without a very clear explanation, while others have actually violated Facebook Instant Articles policies.
I got good news for you…
I’m going to answer all those questions with our next guide about Instant Articles, this time I want to focus on one particular question that has always been there since we published the first guide and it’s also very important.
So, let’s get started…
How to Setup Facebook Instant Articles for Blogger
As you may already know, Instant Articles is a platform that allows publishers to optimize their articles in a way that they can be displayed immediately after you click on them.
This is a product designed by Facebook in order to allow publishers to improve the user experience on mobile devices so that the articles ten times faster than a normal web page. Instant articles use Facebook App and customize web templates to maximize the loading time.
1. Getting Started with Facebook Instant Articles in Blogger
There are a few things you’ll need in order to get started if you want to start displaying your blogger articles as instant articles on Facebook:
First of all, you must have a Fan Page in order to register for Instant Articles. If you don’t have one yet, follow this guide on how to create a Facebook Fan page.
If you already have one, then skip this step and jump over to step 2.
2. Sign up for Facebook Instant Articles
If you already have your Facebook Page then your next step is to move ahead and Sign up for Instant Articles.
After you click on the Sign up button, then you’ll be asked to select the page that you want to use in order to get access to Facebook Instant Articles.
Here’s what it looks like:
Once you’ve selected the page you want to use, go ahead and check the box to agree to the terms and conditions, read the terms and conditions and click on “Access Instant Articles Tools“ as shown in the image above.
3. Setup your Instant Articles and Connect your site
Once you’ve successfully registered for Instant Articles, it will take you automatically to the page that you selected before, now you need to click on the option that says “Publishing Tools”.
Once you’ve done that, you will see the options for Instant Articles already enabled for your fan page. Please follow these steps:
[a] You need to click on the option that says ”Configuration”.
[b] Scroll down until you see the option that says “Tools“, which will also give you a new set of options.
[c] Click lick on the option that says “Connect to your site“.
To begin the authentication process you’ll have to copy an HTML tag that needs to be placed into the header of your Blogger site before you can claim your site.
[d] You need to copy this code fragmentand paste it after the <head> section of your Blogger Theme. In order to do this you have to go through the following path: Blogger >> Theme >> Edit HTML >> Search for <head> and just below it, you paste the code.
After you’ve added the code to your Blogger Theme, make sure that you click on Save in order to save the changes. After successfully adding the meta code to your website, you must go back to the publisher tools section of your Facebook Page.
[e] Now you need to enter your site’s URLjust as shown in the image above.
[f] Click on “Claim URL” as shown in the image above, in order to finish the authentication process.
4. Add Your Blogger’s Site RSS Feed to Your Instant Articles
In this step, we’re going to add your website’s RSS Feed link to Facebook Instant Articles, so that it can automatically fetch your blog’s articles as soon as they are published on your site.
The good thing here is that Blogger already provides an RSS feeds page by default for each blog that you create. You also need to make sure that you’ve turned on your RSS Feeds on your Blogger site.
One more thing that you can also do is to make sure that your “Blog Posts Feed” are set to Full. You can do this by going to your Blogger Dashboard >> Your Blog >> Settings >> Others >> Site feed >>.
Now, make sure that the option for “Allow Blog Feed” is either set to Full or you can also set it to custom settings, it should look like this:
If you are already using some settings that allow full blog posts feed then you don’t need to make any changes in this step.
Now in order to access your RSS feeds page you just type your blog’s URL and add /feeds/posts/default?alt=rss after your site’s URL. For example: https://www.webseomarketers.com/feeds/posts/default?alt=rss
Now you just need to copy your RSS feed URL and go back to your Instant Articles settings on your Facebook Page. Scroll down to the Tools section and select “Production RSS Feed” to expand some more options there.
Paste your RSS feed URL and click on the “Save” button. The page will refresh, and you will see a message letting you know that your feed was successfully added.
Now you can visit your Production Articles section and you’ll see your newest articles that have been updated through your Blogger’s RSS Feed.
Your Instant Articles won’t go live yet, because we’re still missing one more step, which is set up your articles style.
5. Customize your Instant Articles Style
This is the step in which you customize the way your articles will be displayed to people whenever they click on the Instant Article version, from the Facebook Application.
Here you need to go back to your Facebook Fan Page, then you’ll go to “Publishing Tools” and then from the Instant Articles section, you click on “Configuration“. Now scroll down and you’ll see the option that says “Styles“.
In this step you just have to click on “Add Style“, take a look at the options for the typographies and stuff, the most important part here is to make sure that you “Upload your logo“, since it is required for you to be able to publish your Instant Articles.
Make sure your logo is a PNG file with dimensions of at least 1200 x 140 and there’ll be no problem to face with this step.
After you’ve uploaded your logo, also make sure that you click on the “Save Button” so that your changes are saved.
6. Submit Articles for Review
Before your articles can be displayed as Instant Articles you need to be approved by Facebook, therefore you’ll need to send some articles for review. Make sure that you have at least 10 Instant Articles in your Production library.
Once you make sure that there are at least 10 articles, you can go ahead and submit your Instant Articles for review. It will take several days for Facebook to approve or ask you to make any modifications.
You can go to your Facebook Page, then Publishing Tools, and from the menu on the left, you click on “Configuration” under Instant Articles. Look for the option that says “Step 2: Submit For Review“.
Once you get your articles approved you should be able to see something like this:
This tells you that your articles are already approved and you can start sharing them on Facebook, it will now be showing in the form of Instant Articles.
7. Sign up for an account as a Facebook Developer
Follow this URL in order to register as a Facebook Developer, another screen will pop up and then you’ll have to fill out some information and then click on “Create App ID”.
Once you’ve registered your new developer’s account you should be able to see your dashboard, right there you’ll need to copy two pieces of information. Number one is your ” App ID ” and the second one is the “App Secret“, which you’ll need to click on the “Show Button”.
On that same screen, you’ll go where it says “Settings“, that’s located at the top left corner. Select “Basic” and then scroll down a little, you’ll also see a button that says “Add Platform“, you need to select “Website” and then enter your URL in the indicated field and then click on “Save Changes“:
The last step you need to follow in order to implement Facebook Instant Articles for Blogger is to signup to Facebook Audience and get your ad code. In order to get this done, from your Facebook Page panel, you need to go to “Publishing Tools“, “Instant Articles Configuration” and then click on “Audience Network“.
You will be requested to accept the terms and conditions of the service and then “Submit” your application. This will immediately send the request and also create a new Facebook App for you, now you’ll see the following options, here you need to click on “Dashboard“.
Keep in mind that Facebook has now moved the Audience Network’s Dashboard to your Business Manager Account, in order to manage everything from there.
If you don’t have a Business Manager Account or want to know more about it, the visit the following link: Learn more about Facebook Business Manager Account.
Note: If you don’t have a Business Manager account, then follow this step as indicated in my previous guide, How to get Started with Facebook Instant Articles and Make Money
Note: If you don’t have a Business Manager account, then follow this step as indicated in my previous guide, How to get Started with Facebook Instant Articles and Make Money
If you have a Business Manager account, Facebook will automatically ask you to migrate your Audience Network’s dashboard, this is how you’ll be able to find your new dashboard, which is now called “Monetization Manager“.
This is the place where you’ll find all the information related to your Audience Network account, payment info, ads codes, etc.
Once you head over here, you need to find and copy your “Audience Network Placement ID“, this is like a unique identification number for your ads. Here’s the easiest way to do it…
First, you go to your Facebook Page >> Publishing Tools >> Instant Articles >> Configuration >> then you click on “Get Placement ID“.
Once you’ve done this then you’ll be directed to a different page in which can click on “Get Code” as indicated in the image below, you’ll be able to copy your Placement ID and save it on a separate note where you won’t lose it because we are going to need it in just a minute.
9. Integrate Facebook Audience Ads in your Blogger Site
After you’ve saved your Placement ID on a separate note then you go to your Facebook Page >> Publishing Tools >> Instant Articles >> Configuration >> and then click on “Integrate your Ad Placement“.
This will take you over to another screen in which you’ll have to copy the code that’s highlighted in the image below, make sure to copy entire code. Then you’llinsert this code in the header section of your blogger site, right below the code you’ve inserted before when connecting your site with Instant Articles.
Now you need to go to your blogger site and follow this path: Blogger >> Theme >> Edit HTML >> Search for <head> and just below the code we previously inserted to connect the site with Instant Articles, you’ll also paste this code.
Make sure that you replace the fragment that says “Placement ID” with the one that you’ve saved before on a separate note. Also, make sure to click on “Save Theme” so that your changes are not lost.
Now, we’ll go back to your Facebook Page >> Publishing Tools >> Instant Articles >> Configuration >> and then click on “Integrate your Ad Placement“.
This time we’re going to copy a different code that’s located right below the code we’ve just copied before, and we’ll go back to your Blogger site, Blogger >> Theme >> Edit HTML >> Search for <head> and then insert this last code just like is, right below the Ad code that we inserted before.
What this last code that you’ve just copied and pasted is going to do, is to automatically place as many ad units as possiblein your Instant Articles, based on how much content you have on each article. So could see 3 or 4 ad units in articles that are very long, while maybe you see only 1 or 2 on other articles that are not as long.
Make sure to click on “Save Theme” so that the changes are not lost.
10. Set up your Payment Information
So, we’re finally getting to our last step and maybe one of the most important because you really want to get paid, right?
This time we’re going back to your Facebook Page >> Publishing Tools >> Instant Articles >> Configuration >> Tools >> Audience Network >> and then click on “Your Dashboard“.
From this part, all you have to do is just follow the steps as they are presented to you and complete all the required information. Options for payments are PayPal and direct deposit.
If you also need to fill out a Tax Form (Only for people in the US), they’ll let you know. You won’t be able to receive any payments until the tax form is updated.
That’s it for now… See you around!
I hope this guide is helpful and don’t forget to leave your questions and comments below, and don’t forget to share!










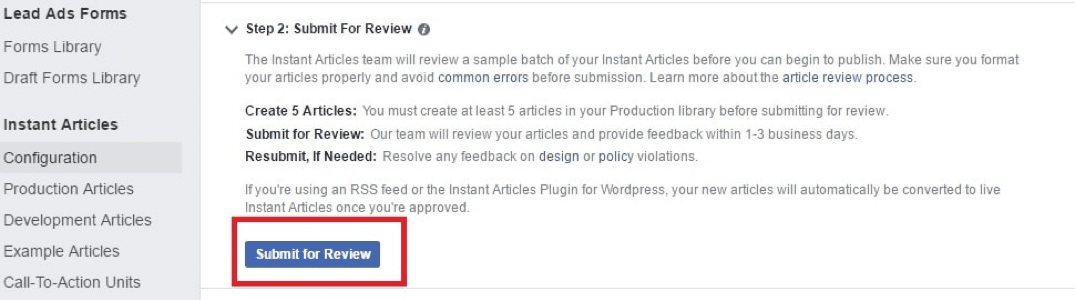





















0 comments: